
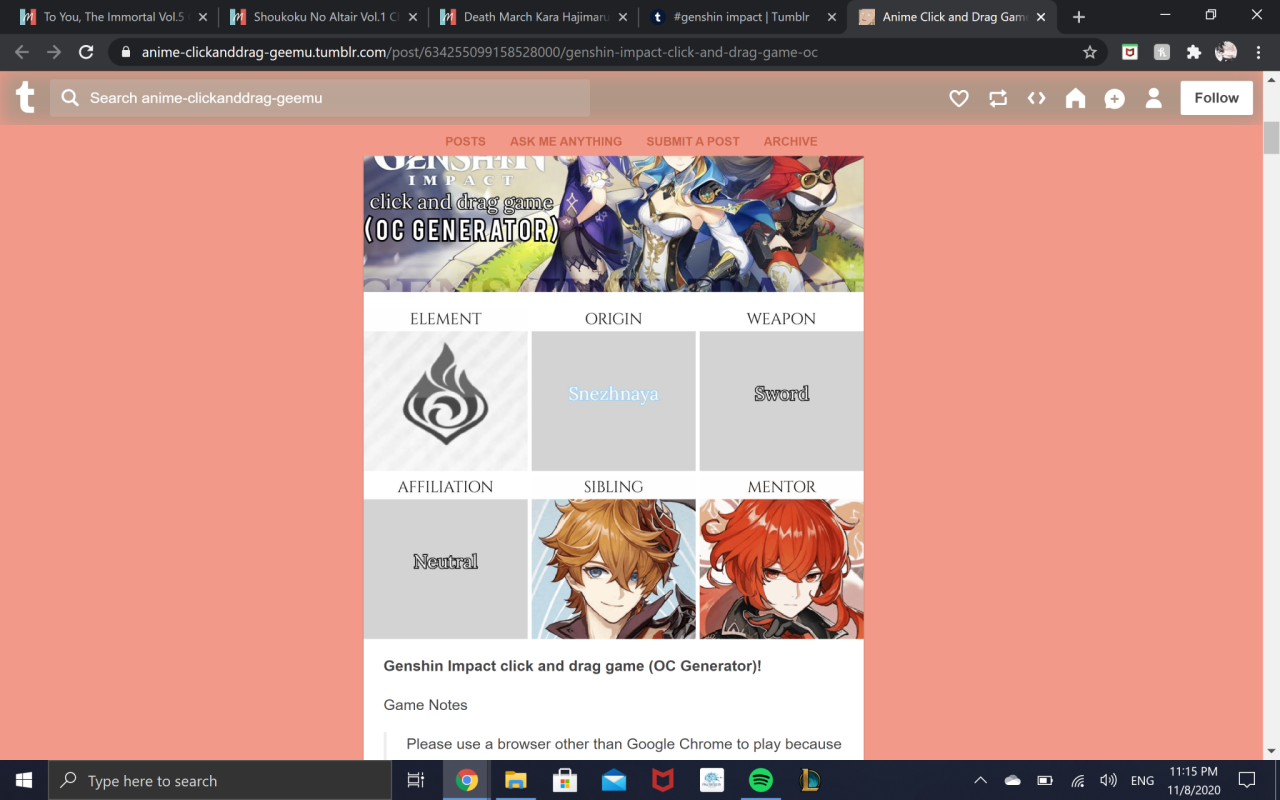
Go to the keyboard and mouse configuration panel, long press the button and drag it onto the game screen (usually to its upper right portion), then adjust its moving sensitivity to your satisfaction. Method 2: Hover the mouse around while holding down the right mouse button. Method 1: Press the pre-configured key (e.g., ~) to hide the mouse pointer and enable camera panning using your mouse, press the same button again to bring out the pointer and disable the mouse camera panning. Description: Right clicking on a point commands the character to move towards it. Method: Go to the keyboard and mouse configuration panel, long press the button and drag it onto the game screen (usually on the joystick icon) to set it.ĭescription: Right clicking on a point commands the character to move towards it. After that, just press any key on the keyboard (e.g., Q) to bind it to the button.ĭescription: After pressing the configured key, you can control the direction of a skill with the mouse. Method: Go to the keyboard and mouse configuration panel, long press the button and drag it onto the game screen (usually on the game’s skill button area). Method: Go to the keyboard and mouse configuration panel, long press the button and drag it onto the game screen, then press any key on the keyboard (e.g., Q) to bind it to the button.ĭescription: Pressing the configured key in the emulator is equivalent to tilting an actual device to the direction represented by the key. Method: Go to the keyboard and mouse configuration panel, long press the button and drag it onto the game screen (usually on the attack button).ĭescription: After pressing Aim to hide the mouse pointer, pressing the left mouse button would trigger the attack/fire button in the game. After that, just press one key on the keyboard (e.g., ~) to bind it to the button. Method: Go to the keyboard and mouse configuration panel, long press the button and drag it onto the game screen (usually to its upper right portion), then adjust its moving sensitivity to your satisfaction. Method: Go to the keyboard and mouse configuration panel, long press the button and drag it onto the game screen (usually on d-pad), select "Sliding Type" or "Click Type", adjust the size appropriately, and press one key on the keyboard (e.g., W) to bind it.ĭescription: You can control character movement by long pressing the configured key. After that, just press one key on the keyboard (e.g., F) to bind it.ĭescription: Pressing the above configured key is now equivalent to continuously clicking the corresponding button with the mouse or your finger.

Method: Go to the keyboard and mouse configuration panel, long press the button and drag it onto the game screen (or left click directly on the game screen), select "Double Strike" and set the frequency. After that, just press any key on the keyboard (e.g., F) to bind it.ĭescription: Pressing the above configured key is now equivalent to clicking the corresponding button with the mouse or your finger. Method: Go to the keyboard and mouse configuration panel, long press the button and drag it onto the game screen (or left click directly on the game screen). The following are the detailed "key mapping" instructions for MuMu Player.


 0 kommentar(er)
0 kommentar(er)
